Connect Homeware with Google
Once you have installed Homeware in your server, you must tell Google where your server is. Follow this instrucctions:
This is important.
- Follow this steps one by one and in order.
- Be patient
- Use the same Google account in all steps
Actions on Google Project
Go to Actions on Google console.
- Select
New project. - Write a name for the project.
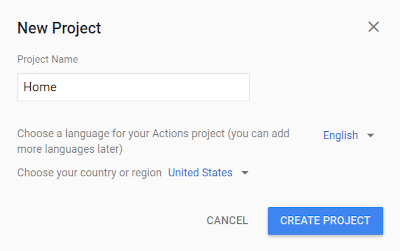
- Select
Smart Homeand then clickStart Building.
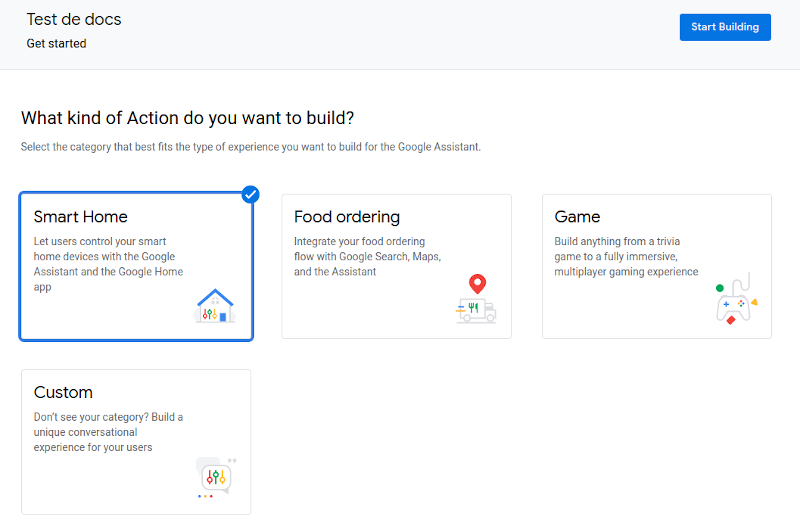
- Go to
Developfrom the top menu, selectInvocationin the left side menu, writeHomeas Display Name and clickSave.
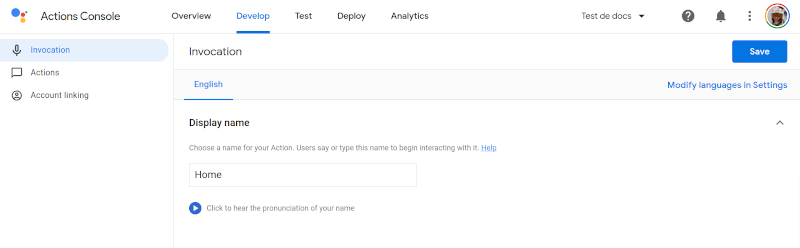
- Select
Actionsin the left side menu, add the Fulfillment URL using your domain and clickSave
- Fulfillment URL:
https://<your.domain.com>/smarthome/
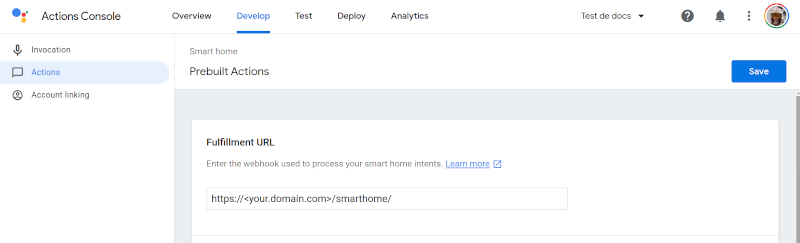
- Go to
Account Linkingin the left side menu. Enter the client information that the Homeware assistant gives you and clickNext.
- Client ID:
123
- Client Secret:
456 - Authorization URL:
https://<your.domain.com>/auth/ - Token URL:
https://<your.domain.com>/token/
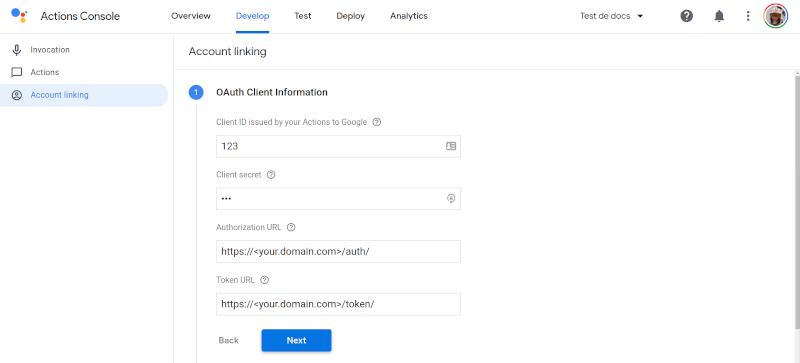
- Skip this step by clicking
Next.
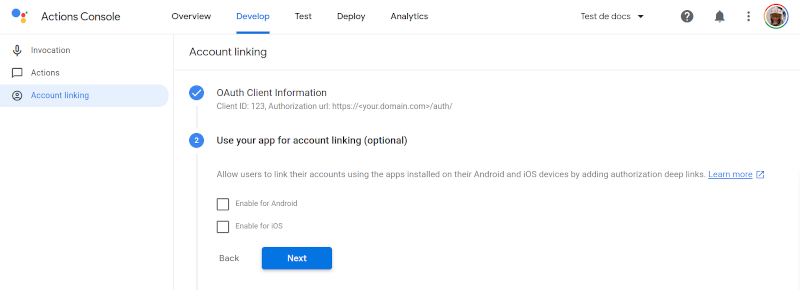
- Enable Google to transmit clientID and secret via HTTP basic auth header, click
Nextand the clickSave.
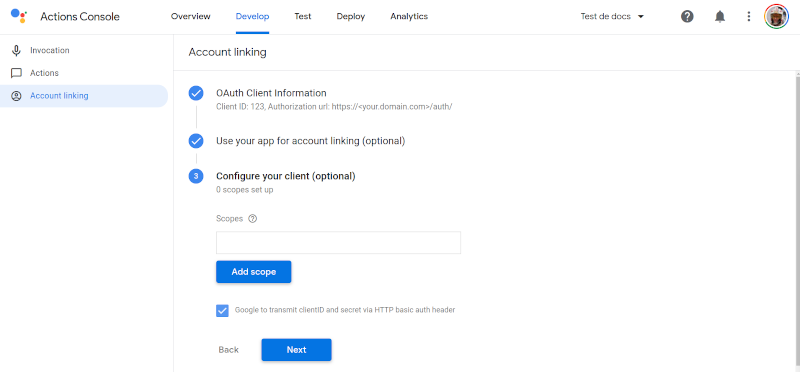
Link your Account
Use your smartphone to link the project.
-
Open Google Home App.
-
Select the
+button at the top left corner. -
Select
Set a device. -
Select
Works with Google. -
Select the options that looks like: [test] Home
Up & running
Now you should see a light called Bulb in our Google Home App.